
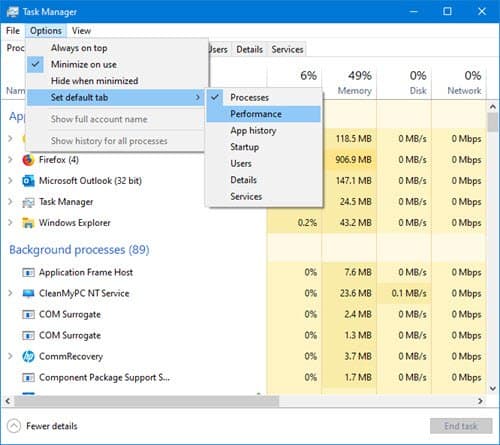
- #How to find task manager on my computer how to#
- #How to find task manager on my computer windows 10#
- #How to find task manager on my computer windows 8#
#How to find task manager on my computer how to#
This tutorial will show you how to open Task Manager in Windows 10.
#How to find task manager on my computer windows 8#
#How to find task manager on my computer windows 10#
Starting with Windows 10 build 17704, Task Manager now includes 2 new columns in the “Processes” tab to show energy impact of the running process on their system. The Direct X version now also contains the highest supported DX feature level.There is now a total GPU memory text counter next to the dedicated and shared text counters at the bottom of the Performance tab.
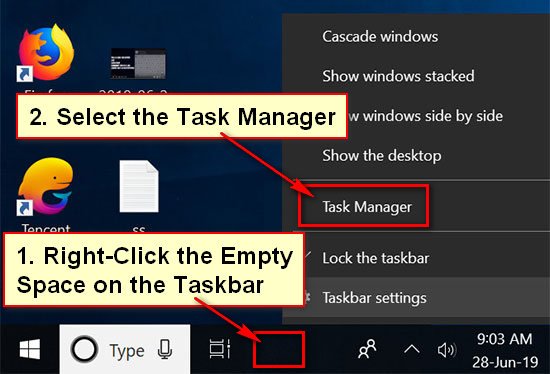
Right-click on the chart to switch back to the single-engine view. Typically you’ll see charts for the 3D, Copy, Video Encode and Video Decode engines.
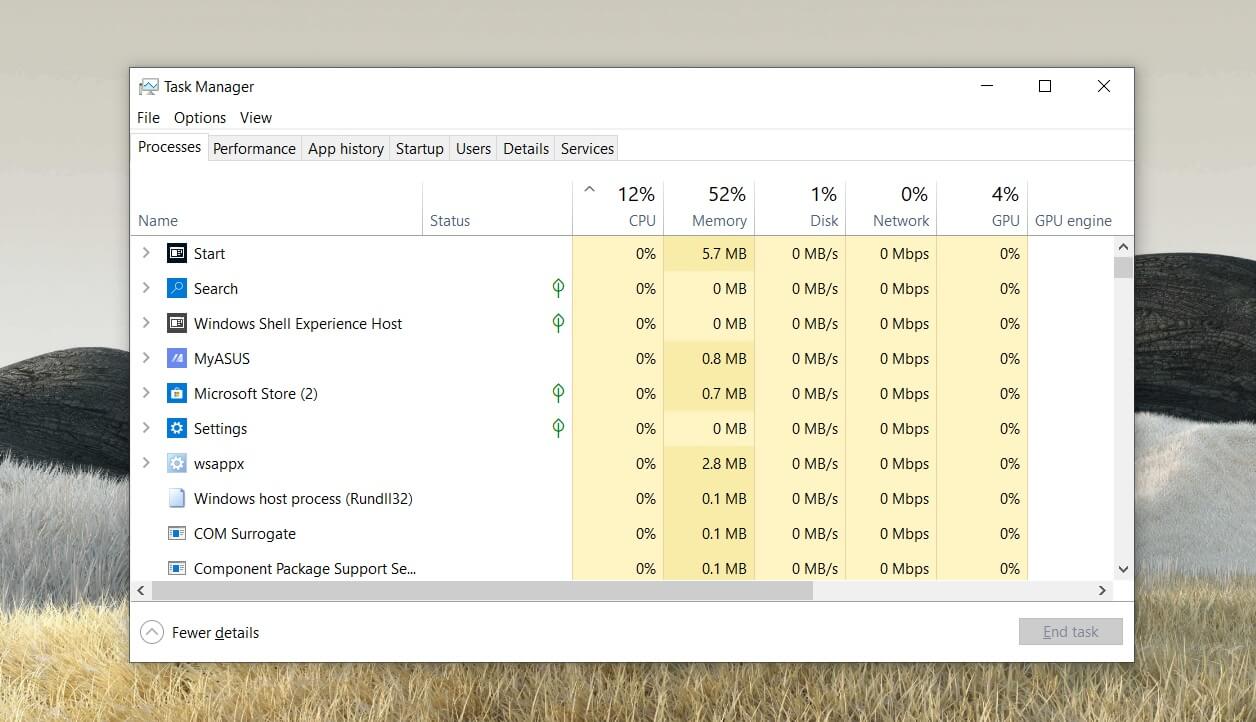
Starting with Windows 10 build 16241, Microsoft made some design changes to the GPU section of Performance tab: Only hardware GPUs show up in the list, and the software-only basic display adapter is hidden. They’ve updated the UI layout, and added more details like DirectX version and the physical location of your GPU. Starting with Windows 10 build 16232, Microsoft made a few small changes to the GPU performance tracker in Task Manager. Please note that this feature is still under construction and you will find issues and bugs, as always please send Microsoft feedback in Feedback Hub under Desktop Environment > Task manager. The Details tab shows you GPU utilization info for each process. The Performance tab shows GPU utilization information for each separate GPU component (such as 3D and Video encode/decode), as well as graphics memory usage stats. Starting with Windows 10 build 16226, Task Manager now includes GPU info to track your GPU performance. This will help improve resource attribution, resource management, and fault tolerance. Starting with Windows 10 build 16215, you will notice UWPs now use per-application instanced Runtime Broker processes, rather than all sharing a single session-wide Runtime Broker. Task Manager can be used to view and manage your processes, performance statistics, app history, users, processes details, and services in Windows 10.


 0 kommentar(er)
0 kommentar(er)
